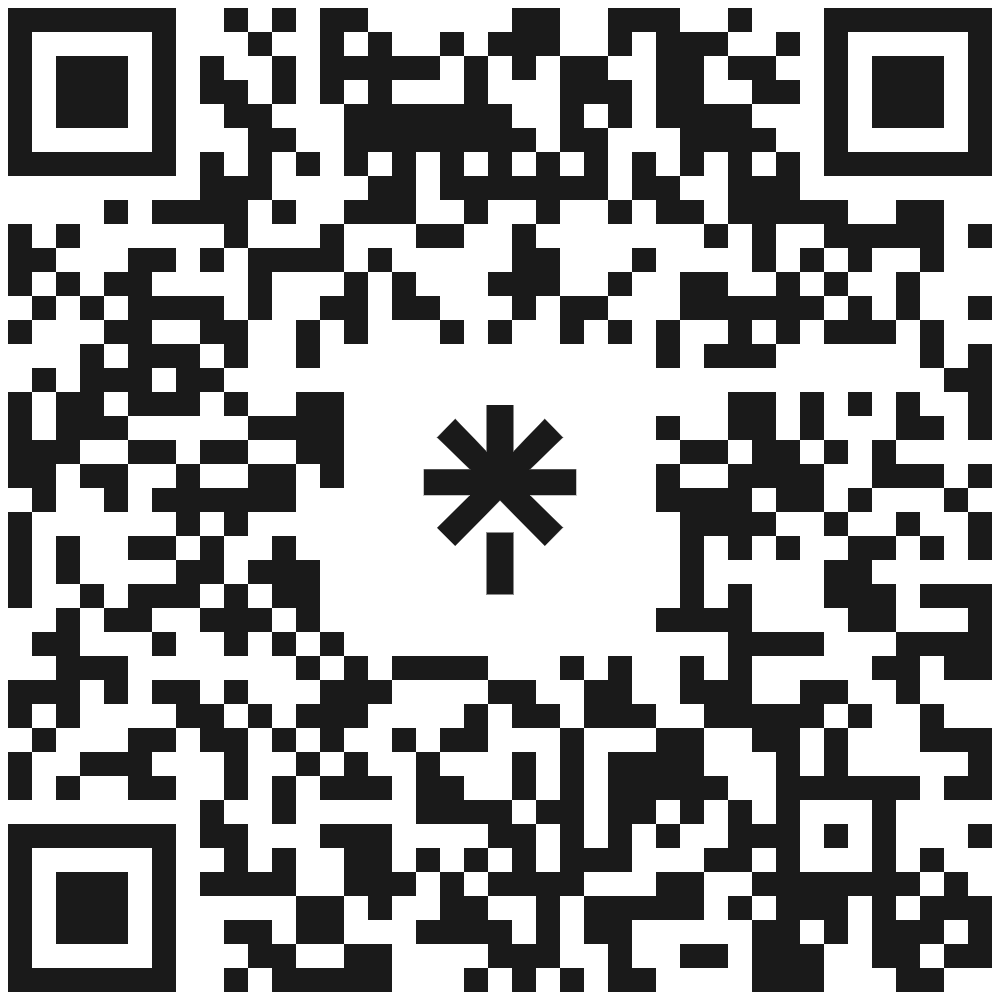Download
- Wave Marine App is now available on both Android and IOS.
-
Here are the steps which you can follow to get this application downloaded
- For IOS:
- 1. Open the App Store
- 2. Search: “Wave Marine”
- 3. Click on Wave Marine’s icon
- 4. Click on “Install”
- 5. Provide required permissions
- For Android:
- 1. Open the Play Store
- 2. Search: “Wave Marine”
- 3. Click on Wave Marine’s icon
- 4. Click on “Install”
- 5. Provide required permissions
- 1. Click on Registration Button
- 2. Provide all required details such as: Name, Email Address, Contact number, and the password.
- 3. Click on “Register Now”
Wave App Register
- Boat name, Boat image, Make, Model, Boat Type, Propulsion types, engine brand, generator brand, year, length, dock type, boat location, dock #, slip #, any special instruction.
- Once registered, you can add additional vessels in “My Boats”. You can have as many boats as you want. Don’t forget to switch from vessel to vessel when ordering services.
Register
- Once registered, you can add additional vessels in “My Boats”. You can have as many boats as you want. Don’t forget to switch from vessel to vessel when ordering services.
- Boat name, Boat image, Make, Model, Boat Type, Propulsion types, engine brand, generator brand, year, length, dock type, boat location, dock #, slip #, any special instruction
- All you need to sign up for the app is your full name, email address, and phone number
Sign In
- Go to forgot password and enter your email address to retrieve your password
- If you remember the email address you used when originally signing up for the app enter this address and password
WAVE dashboard
- All services are displayed as either a stand-alone service such as “Wash my boat” , or as a subset of services, such as “Authorized Service”.
- – The dashboard is a shortcut to the most frequently used services.
- – Go to additional services tile to see additional services
- – Authorized Services also has authorized factory trained technicians under the brand logos
Editing you profile
- The Boat owner and captain side of the App displays “Wave” only whereas the Wave Provider side of the app for marine service providers displays “Wave Providers”
- Tap the three horizontal bars in the top left, and then select sign-out.
- Go to your phone settings, then the wave app and allow notifications.
- Goto My Profile under the three verticals lines at top left of your Home Scree, and the click on the pencil item next to your name. From there you can upload a profile picture.
- Click on the three vertical lines at the top left of your screen and hit “profile” to update your profile information.
Orders
- Yes, when a service is scheduled for a future date, a calendar item is added for boat owners and service providers, easily accessible from the bottom menu bar on the application.
- Yes, each request can be scheduled for the same day, or anytime in the future.
- Yes, you can favorite your favorite service providers and create a list of Favorite Service Providers (FSP’s) which you can request separately from the entire pool. You can even search from a drop down list of Authorized Service Providers (ASP).
- ou will be offered 3 resolutions. 1) Wave will redo your service 2) offer you a credit towards future service 3) refund your credit card.
- IGo to My Orders on the bottom navigation bar.
- Yes
- Goto My Orders on the bottom navigation bar, select the order your would like to cancel, and then press “Cancel Order” at the bottom of the screen.
- Once a job is complete, you will receive a notification that the order is complete along with a finished photograph of the service performed. Make sure to have notifications turned on under your Profile.
- You will have the option to re request the same service. Our service providers will receive a warning notice that they will be suspended after 3 cancelations.
- Goto MY Orders on the bottom navigation bar.
- Goto My Orders on the bottom bar, all orders will be displayed.
- All service providers must be individually approved based on their specific qualifications and experience by our Wave team. There is also a rating system which will help to keep our high standards maintained.
Privacy/Security
- YOUR INFORMATION IS SECURE AND WAVE WILL NOT SHARE ANY OF YOUR PRIVATE INFORMATION OUTSIDE OF OUR EXECUTIVE TEAM.
- Each service provider is required to take a photo of the completed job, you can request additional photographs via the built in messaging system which is active whilst the job in in progress.
- Each service provider is approved by the WAVE management team.
Editing/Adding your boat
- Go To “My Boats” at the top left menu bar
- Go To “My Boats” at the top left menu bar
- Go To “My Boats” at the top left menu bar
- Go to “My Boats” at the top left menu bar
Messages
- Once a service provider has accepted your Job request a chat window is opened in which you may text or even share photographs
Payment Information
- You credit card is pre-authorized, no different from ordering an Uber, however, the payment is not send to the service provider until the work has been satisfactorily completed. All payments are processed through Wave Marine Group before going to the Authorized Service Provider.
- Yes under “Orders” under the menu at the top left
- Go to Go To “Orders” at the top left menu bar to see your completed and refunded transactions
- Go To “Payment Info” at the top left menu bar
- Go To “Payment Info” at the top left menu bar
Sign up
- We verify the services you have toggled and that you are qualified to perform those services
- Within 24 to 48 hours
- A valid photo ID is all that is currently required
New Job Requests
- No, the Job requests work like Uber, if you are within 50 miles of the boat requesting the service you will see all requests.
- You will only see job requests for the services you are authorized to perform.
- By specific services
- If you are approved for a specific service and a boat owner requests that service and you are within 50 miles of that boat you will receive the request.
- If you have your notifications enabled you will see a pop up message on your device once a order is placed by a boat owner
My services
- No
- Go to the menu bar at the top left of your screen and tap my services to update.
My Jobs
- This needs to communicated to the boat owner through the chat feature enabled once you accept the job
- Same day
- The boat owner rates your service which will allow you higher priority to future joins based on you rating.
- You will be informed that you only have 3 cancellations before your account goes under review and possible suspension
- Yes 2
- No
- 2 and once you finish a job you may accept another
- Take a photo of the finished job which is required in the complete a job process
- Yes, if the boat owner has any specific instructions such as access it will be noted in the job request
- Start the job by hitting the start job in the job request.
- There is specific access instructions in the job request.
- In the job request
- Once you accept a job simply start
- You will see the amount you will receive with the job request.
- The Job request will specify.
- The app has a built in GPS feature which will navigate you directly to the boat ordering service.
- Once you have accepted a job request a chat feature is enabled with the boat owner which allows you to text directly and include photographs If needed.
- Same day requires immediate service (within a reasonable time frame assuming normal commuting) versus schedule is for a specific day and time in the future.
Job History
- In chronological date order.
- Go to the menu bar at the top left of your screen and tap “Job history”
Editing you profile
- ?
- Good question
- Go to profile at the bottom right of your screen and the version will be displayed at the bottom of that page
- Go to the menu bar at the top right and then go to the bottom of the screen to “sign out”
- Go to the menu bar at the top left of your screen and tap profile then go to the bottom of the screen and hit change under notifications where you see the padlock for your password
- Go to your phone settings then go to the Wave Provider app and toggle notifications.
- Go to the menu bar at the top left of your screen and tap profile to change.
- Go to the menu bar at the top left of your screen and tap profile